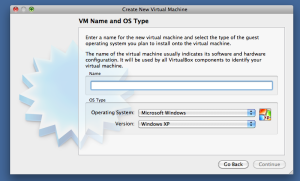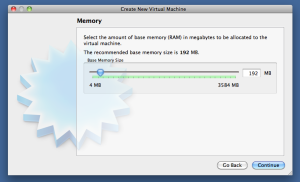A cuantos de nosotros nos ha surgido la necesidad de tener una maquina Windows al lado para poder mirar como queda nuestra pagina en Internet Explorer. Pues aqui os dejo con un tutorial que esta basado en esta pagina web.
En primer lugar, necesitamos dos cosas básicas en nuestro Mac:
- VirtualBox: Gestor de maquinas virtuales, que lo podeis instalar aqui.
- Mac Ports: herramienta con la que podremos extraer el contenido que nos descarguemos de Microsoft, que os lo podeis instalar aqui.
Necesitamos VirtualBox dado que la manera oficial que nos provee Microsoft para probar las paginas en sus exploradores son imagenes completas de sus sistemas operativos, tanto Windows Vista como Windows XP.
Por otro lado, necesitamos Mac Ports para poder abrir los archivos donde residen estas imagenes de los sistemas operativos.
Una vez instalado Mac Ports, necesitamos ejecutar lo siguiente en una linea de comandos (terminal) en nuestro Mac:
$ sudo port install cabextract
Esto va a instalar el programa cabextract que necesitamos para extraer las imagenes de los EXE que nos vamos a descargar desde Microsoft.
Ahora vamos con los pasos necesarios para instalar las imagenes en nuestro Mac.
1. Descargar la imagen desde Microsoft
Aqui esta el link para descargar las imagenes que creamos convenientes:
No pasa nada porque sean EXE. Dado que tenemos cabextract para poder extraer lo necesario.
2. Extraer la imagen del EXE
Ejecuta lo siguiente:
$ cabextract fichero.exe
Donde fichero.exe es el fichero que nos hemos descargado.
Esto nos genera un fichero .vhd que es el que tenemos que transformar para que sea compatible con VirtualBox.
3. Transformar imagen al formato VirtualBox
Para hacerlo, tenemos que seguir ejecutando comandos en la consola, es decir, no cierres la consola todavia y ejecuta lo siguiente:
$ /Applications/Q.app/Contents/MacOS/qemu-img convert -O raw -f vpc "input.vhd" temp.bin$ VBoxManage convertdd temp.bin "output.vdi"$ rm temp.bin$ mv "output.vdi" ~/Library/VirtualBox/VDI/$ VBoxManage modifyvdi "output.vdi" compact
Ahora ya tenemos la imagen preparada en VirtualBox para ser inicializada.
4. Iniciar la imagen desde VirtualBox
Abrimos VirtualBox desde Aplicaciones en nuestro Mac. Y vamos a crear una imagen nueva:
Hacemos click en new
E iniciamos el proceso de creación de imagen
Escogemos un nombre y el tipo de imagen. En nuestro caso hemos descargado la imagen de Windows XP con IE7 instalado.
E incorporamos la RAM que queremos dedicar a la maquina. En este caso le vamos a dar 512MB de RAM. Suficiente para lo que queremos de la maquina.
Incorporamos el disco virtual que hemos creado anteriormente en el paso 3 dentro de la imagen. Para ello, hacemos click en «Use Existing hard disk» y luego en el icono que aparece a la derecha de la selección.
Y buscamos nuestra imagen dentro del directorio donde la hemos dejado (el fichero VDI que hemos generado).
Ya tenemos la imagen preparada para ser iniciada y usada.
Tan solo tenemos que seleccionar la imagen de la lista de maquinas virtuales, y hacer click en start en el menu de VirtualBox. La maquina aparecera automaticamente como una ventana en nuestro escritorio.
De esta forma podremos probar nuestras paginas en Microsoft Internet Explorer 6, 7 y 8 de manera legal, dado que Microsoft provee estas imagenes precisamente para este proposito, y ademas de manera sencilla. Una vez que tienes una imagen, el resto es muy facil.